How to Fix Keyboard Typing Multiple Letters on Windows 10
When I try to write something on my PC I tip a letter and multiple characters go up. This has caused me a lot of problems. I want to stop auto typing multiple characters. Since then I have worked on many solutions to this issue.
If you encounter a problem with extra characters while typing on the keyboard, you can follow the steps below to resolve the issue.
Top 2 methods to fix multiple letter issue keyboard typing
Top 2 methods to fix multiple letter issue keyboard typing
Way -1:
Change Keyboard Settings to Fix Keyboard Composing Different Letters Problem
Stage 2. Type into control and hit the Enter key. This will dispatch Control Panel. (Note: In the event that you can't type into the proper letters, it is recommended to utilize the on-screen keyboard.)
Stage 3. View by Small icons. Click the Keyboard option.
Stage 4. In Keyboard Properties, modify the slider of Repeat delay to an appropriate circumstance that is near Long.
Stage 5. Modify the slider of the Repeat rate to an appropriate situation that is near to slow.
At that point, you can type into the bar to test the repeat rate.
Stage 6. Click the Apply and then ok catch to spare the changes.
Restart the computer and try composing a word to check whether the twofold or various letters issue actually persists.
Way - 2 :
Change Registry to solve Bouble Letters Issue Caused about by Keyboard
Additionally, you can go to Windows 10 Registry to fix the keyboard naturally composing letters glitch.
Important Note: Registry is an important database of Windows 10. Any incorrect adjustment may result in severe PC problems. So you have to reinforce the registry before any changes.
Stage 1. Open Run and type into Regedit. Press the Enter key. (Note: In the event that you can't type into the proper letters, it is recommended to utilize the on-screen keyboard.)
Stage 2. In Registry Editor, extend the keys with the following way:
HKEY_CURRENT_USER\Control Panel\Accessibility\Keyboard Response
Stage 3. On the right side, double-tap the AutoRepeatDelay. Change the Value data to 500. Click the OK.
Stage 4. Change the Value data of AutoRepeatRate to 50 and save the change.
Stage 5. Change the Value data of BounceTime to 35 and afterward click the OK.
Restart the computer to roll out the improvements to produce results. At that point test if your keyboard can work properly on your Windows 10.
That's it. Try the first way 2: I think you can solve your problem using this method. I have solved the problem of typing multiple characters by following 2 ways. If you still fail to solve the "keyboard typing multiple letters" problem on your Windows, please leave a comment below.










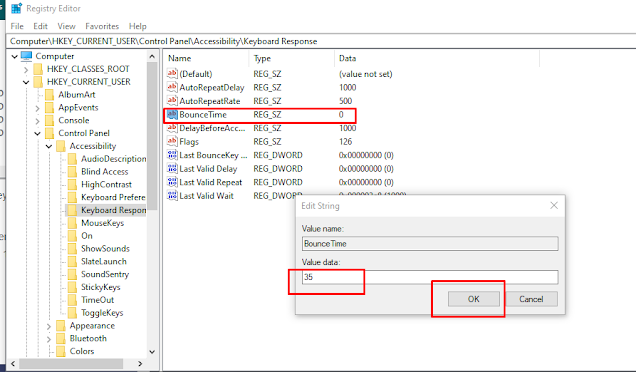



0 Comments